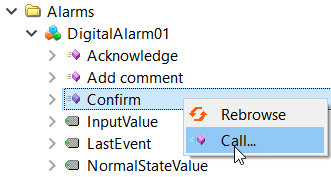Testing a server project with the UaExpert client¶
Introduction
Below some procedures for testing the runtime behavior of an OPC UA server using the UaExpert software are described.
UaExpert is distributed by Unified Automation and can be downloaded free of charge, after registration, from this page. For the installation and further details on use see the Unified Automation documentation.
Prerequisites
UNIQO project with configured OPC UA Server object
Project running in locale via Emulator target
Run the first link to the server project
Click
 Add Server, expand the endpoint (set in Q Studio in the OPC UA Server object) and select the None security policy.
Add Server, expand the endpoint (set in Q Studio in the OPC UA Server object) and select the None security policy.In the authentication settings, select the appropriate authentication mode for the OPC UA Server object settings (for example, if the nodes published by the server are accessible only to a user, the user must be authenticated), then confirm: the server is added in the Project panel and then it is possible to connect.
In the Project panel, right-click the server, then click Connect: an untrusted certificate error message appears.
Click Trust Server Certificate to consider it trusted, then click Continue: the UaExpert client connects to the server.
Note
once the server is stored in UaExpert, simply right-click the server in the Project panel, then click Connect.
Navigate in the server project information model
The server information model published to the client is available in the Address Space panel.
In particular, the root node of the UNIQO server project is available in Root > Objects. The node is displayed as a folder with the same name as the project. Within this node all the project nodes published according to the OPC UA Server object settings are available.
Display the attributes of a node
Select the desired node in Address Space: the list of node attributes and their values is displayed in the Attribute panel.
Monitor the value of a server variable
Drag the desired variable from the Address Space panel into the Data Access View panel. The line displays the updated value in real time and the timestamp
Note
to access other advanced features, for example to set the value update interval, right-click the variable in Data Access View.
Display the server events
If the Events panel, where events generated by nodes published by the server are displayed, is not already present, to add it click
 Add document, then in Document Type select Event View and click Add.
Add document, then in Document Type select Event View and click Add.To subscribe to all the server events, drag the Root > Objects > Server node from the Address Space panel into the Configuration panel.
Note
it is still possible to subscribe to specific object events, dragging the relative node into the Configuration panel.
Below is an example of an alarm event:
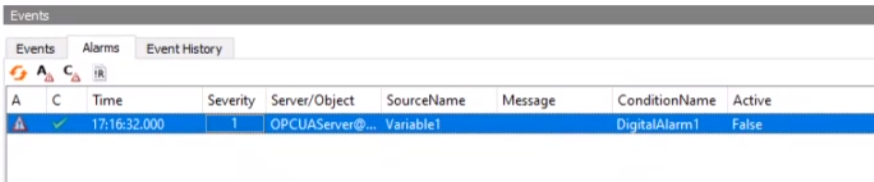
Invoking a method
In the Project panel, right-click the node of the method to invoke, then click Call. Below is an example of invoking the Confirm method of an alarm: